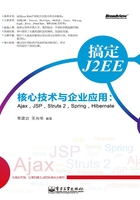
第3章 搭建数据库开发环境
虽然前面讲解了如何搭建Java的开发环境,以及Java Web的运行环境,但这对于实际的Java Web开发来说还是不够,目前绝大多数的Java Web应用,都是建立在数据库基础上的,因此本章将讲解数据库环境的搭建。
本章首先对MySQL数据库进行简单的介绍,然后重点讲解MySQL数据库的安装和使用方法,最后还简单介绍了Oracle数据库。
3.1 MySQL概述
目前常用的关系型数据库有Oracle、DB2、SQL Server、MySQL等,而MySQL因为开源并且安装、使用方便简单,成为目前最流行的开源数据库软件。
3.1.1 MySQL简介
MySQL公司最初是由David Axmark、Allan Larsson和Michael Monty Widenius在瑞典创办的。MySQL是一种开放源码软件,“开放源码”意味着任何人都能使用和改变软件。任何人都能从Internet下载MySQL软件,而无须支付任何费用。MySQL软件采用了GPL(GNU通用公共许可证),如果开发人员需要在商业应用程序中嵌入MySQL代码,则可以从MySQL公司购买商业许可版本。
开发人员可以通过MySQL提供的http://www.mysql.com/网站了解到有关MySQL的最新技术,并可以下载相关的软件。MySQL网站的首页如图3.1所示。

图3.1 MySQL网站的首页
3.1.2 下载并安装MySQL
本书中,采用MySQL的5.5.15版本进行开发,因此,在MySQL网站首页的菜单栏上,单击“Downloads(GA)”链接,进入MySQL的下载画面,如图3.2所示。

图3.2 MySQL的下载画面
在MySQL的下载画面中,提供了两种MySQL的下载方式:一种是供个人免费使用的版本;另一种是供商业应用的MySQL企业版。因为本书是做教材使用,因此下载MySQL的个人版,单击MySQL Community Server下面的“DOWNLOAD”按钮,即可进入MySQL个人版的下载画面,如图3.3所示。

图3.3 MySQL个人版的下载画面
在MySQL个人版的下载画面中,提供了不同操作系统可以选择安装的版本,这里选择“Windows”,跳转到要下载的画面,如图3.4所示。

图3.4 根据前面的选择内容跳转到要下载的画面
由于本书采用Windows 32位平台,因此单击“Windows (x86, 32-bit), MSI Installer”右边的“Download”按钮,即可进入下载的镜像画面,如图3.5所示。

图3.5 下载的镜像画面
如果读者没有在MySQL网站上注册过,则需要先注册再下载;如果注册过,则输入注册的E-mail和密码即可登录。登录后的下载画面如图3.6所示。

图3.6 登录后的下载画面
在登录后的下载画面中,读者可以选择到任何一个镜像网站进行下载,下载到本地的MySQL大约为56.1MB。
安装MySQL的步骤如下:
01 双击执行Setup.exe文件,便可自动解压缩进行安装,首先出现的是安装程序准备画面,如图3.7所示。单击“Next”按钮就会出现“End-User License Agreement”对话框,在该对话框中需要接受许可协议才可以进行下一步操作,如图3.8所示。

图3.7 安装程序准备画面

图3.8 接受许可协议画面
02 单击“Next”按钮,即可进入选择安装类型画面,如图3.9所示。

图3.9 选择安装类型
03 这里选择“Typical”(典型)安装,单击“Next”按钮,程序即可开始安装。安装画面如图3.10所示。

图3.10 安装画面
04 安装完毕后,即可通过Windows的命令窗口来使用MySQL。首先打开Windows的命令窗口,如图3.11所示。

图3.11 Windows的命令窗口
05 进入MySQL的默认安装路径“C:\Program Files\MySQL\MySQL Server 5.5\bin”,如图3.12所示。

图3.12 进入MySQL的默认安装路径
注意:通过“开始”菜单中的“MySQL>MySQL Server 5.5>MySQL 5.5 Command Line Client”命令也可以连接MySQL服务器,具体界面如图3.13所示。当输入正确密码后,就会连接到MySQL服务器,如图3.14所示。

图3.13 MySQL 5.5客户端

图3.14 服务器连接成功
06 输入命令“mysql –uroot -p”连接MySQL服务器,当输入正确密码后就可以连接到MySQL服务,并输出相应的信息,如图3.15所示。

图3.15 连接MySQL服务器
连接MySQL服务器成功后,如果想显示MySQL服务器中的数据库,可以输入“show databases”命令,如图3.16所示。

图3.16 显示所有的数据库
07 读者可以通过命令行界面来进行各种数据库的操作。
3.1.3 配置MySQL
安装完MySQL服务器后,如果需要进行Java Web项目的开发,还需要进行一些必要的设置,具体步骤如下:
01 选择“开始>MySQL>MySQL Server 5.5>MySQL Server Instance Configuration Wizard”命令,会打开配置服务器画面,如图3.17所示。

图3.17 配置服务器画面
02 一直单击“Next”按钮,选择默认选项即可,直到出现配置服务器编码格式画面,如图3.18所示,在该画面中选择的字符编码格式要与Java Web项目中的编码格式一样。

图3.18 选择编码格式画面
03 一直单击“Next”按钮,选择默认选项即可,直到出现配置用户密码画面,如图3.19所示,在该画面中可以为默认用户root配置登录密码。

图3.19 配置登录密码画面
04 单击“Next”按钮,就会进入执行画面,如图3.20所示,单击“Execute”按钮就会进行各个画面配置,执行完毕后就会出现图3.21所示的画面,最后单击“Finish”按钮完成MySQL服务器的配置。

图3.20 执行配置

图3.21 完成配置
3.1.4 下载并安装SQLyog
通过前面的介绍,读者了解到MySQL数据库的安装、配置和简单使用方法,但通过命令行来操作数据库太麻烦,本节讲解一个通过客户端来操作数据库的方法,使用起来非常简单。SQLyog是一个易于使用的、快速而简洁的图形化管理MySQL数据库的工具,它不仅能够在任何地点有效地管理数据库,而且它本身还是完全免费的。
下面演示安装SQLyog的方法,具体步骤如下:
01 进入网站http://www.webyog.com,即可看到SQLyog的首页,如图3.22所示。

图3.22 SQLyog的首页
02 单击首页右上角的“简体中文”链接,即可进入SQLyog的中文界面,如图3.23所示。

图3.23 SQLyog的中文首页
03 在中文首页中,单击“下载”链接就可以进入关于SQLyog软件的下载页面,如图3.24所示。

图3.24 SQLyog下载页面
02 笔者写作本书时SQLyog的最新版本是9.2.0.2,选择“GA(稳定)9.2.0-2全部”版本进行下载。
05 下载完毕后,直接双击安装文件就会出现欢迎画面,如图3.25所示。单击“Next”按钮进入“License Agreement”画面,在该画面中只有接受许可协议才可以进行下一步操作,具体操作如图3.26所示。

图3.25 SQLyog欢迎画面

图3.26 同意协议
06 单击“Next”按钮,进入选择软件模块画面,具体配置如图3.27所示。再次单击“Next”按钮,进入选择安装路径画面,具体配置如图3.28所示。

图3.27 软件安装模块

图3.28 选择安装路径
07 在选择安装路径画面中,单击“Install”按钮就可以进行具体安装,具体过程如图3.29所示。当安装完成后,单击“Next”按钮,进入图3.30所示的安装完成画面,在该画面中单击“Finish”按钮即可结束该软件的安装。

图3.29 软件安装过程

图3.30 软件安装结束
3.1.5 SQLyog访问服务器
下载和安装完SQLyog软件,就可以通过该客户端连接MySQL服务器,然后进行各种操作。通过SQLyog软件不仅可以实现数据库、数据表备份与还原操作,而且还可以直接运行批量SQL脚本文件,同时还支持导出XML、HTML、CSV等多种格式的数据。
关于SQLyog软件访问服务器的操作如下:
01 通过SQLyog软件操作MySQL数据库前,必须先配置一个数据库连接。第一次启动SQLyog时会自动弹出如图3.31所示的配置画面。

图3.31 SQLyog的配置画面
02 单击“New”按钮就会出现一个“New Connection”对话框,在“Name”文本框中输入“MySQL”,创建一个名为“MySQL”的数据库连接,如图3.32所示。

图3.32 “New Connection”对话框
03 单击“OK”按钮进入配置MySQL数据库连接的画面,该画面的具体配置如图3.33所示。

图3.33 配置数据库连接
● MySQL Host Address:表示MySQL服务器的主机地址,如果是本机可以使用localhost。
● Username:表示MySQL服务器连接的用户名。
● Password:表示MySQL服务器连接的密码。
● Save Password:表示实现保存密码,以方便下次登录。建议不要选择,一是为了安全性考虑;二是当经常使用不输入密码,会忘记密码。
● Port:表示MySQL服务器的端口号,默认为3306。
● Database(s):表示所要连接的数据库,可以设置多个数据库,需要用分号“;”隔开。
04 设置完配置信息后,单击“Test Connection”按钮测试连接是否成功,如果成功则出现如图3.34所示的对话框。

图3.34 数据库连接成功
05 单击“确定”按钮就可以进入登录初始化画面,如图3.35所示。

图3.35 初始化画面
在初始化画面中,左边部分是选择的数据库对象列表(默认为全部数据库对象),右上部分是SQL输入框,右下部分是结果显示框。
3.1.6 下载并安装XAMPP
除了可以通过SQLyog软件连接和操作MySQL服务器外,还可以通过客户端软件XAMPP来实现。XAMPP(Apache+MySQL+PHP+Perl)是一个功能强大的建站集成工具包,这个工具包可以在Windows、Linux和Solaris 3种操作系统下安装使用,支持多语言:英文、简体中文、繁体中文、韩文、俄文、日文等。
因此只需要安装XAMPP,即可安装Apache+MySQL+PHP+Perl 4种软件,而且XAMPP提供了很好的Web界面来管理这些软件,下面演示安装XAMPP的方法。
01 进入网站http://www.apachefriends.org,即可看到XAMPP的首页,如图3.36所示。

图3.36 XAMPP的首页
02 单击首页右上角的“简体中文”链接,即可进入XAMPP的中文画面,如图3.37所示。

图3.37 XAMPP的中文画面
03 在XAMPP的中文画面中,如果想下载XAMPP,则单击该画面中的“XAMPP BETA”链接,进入关于XAMPP软件的下载画面,如图3.38所示。

图3.38 适用于Windows的XAMPP
04 在XAMPP软件的下载页面中,单击“7-Zip”链接就可以进入关于该软件的真正下载画面,在该画面中单击“Download”链接就可以实现XAMPP软件的下载,如图3.39所示。

图3.39 选择安装包下载方式
05 下载完毕后,直接进行安装即可,如图3.40所示。

图3.40 安装XAMPP
06 安装完毕后,在Windows的菜单中找到XAMPP,即可打开XAMPP控制面板,如图3.41所示。

图3.41 XAMPP控制面板
07 在XAMPP控制面板中,用户可以配置、启动或停止各种服务。
08 因为只使用到MySQL,因此这里启动MySQL服务和Apache服务,然后通过网址http://localhost/phpmyadmin/即可访问MySQL,并对其进行各种操作,如图3.42所示。

图3.42 访问MySQL
3.1.7 下载MySQL的数据库驱动程序
MySQL数据库安装完毕后,为了和Java程序建立关系,还需要MySQL的数据库驱动程序,通过网址http://dev.mysql.com/downloads/connector/可以下载MySQL数据库驱动程序,如图3.43所示。

图3.43 MySQL数据库驱动程序下载画面
因为是进行Java Web开发,自然要下载针对Java的数据库驱动程序,单击“Connector/J”链接,即可进入针对Java的数据库驱动程序下载画面,如图3.44所示。

图3.44 针对Java的数据库驱动程序下载画面
下载完毕后,将mysql-connector-java-5.1.17-bin.jar放在WEB-INF\lib路径下即可。