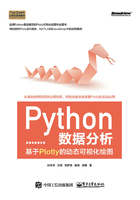
1.5 开始在线绘图
在线绘图时,绘图和数据都保存在自己的云账户中。有两个方法可以实现在线绘图:py.plot()和py.iplot()。这两个方法的作用都是在自己的账户中新建一个网址并存储绘图结果。当然,这两个方法也有不同的地方。
●使用py.plot()方法进行绘图会返回一个网址,可以选择是否打开这个网址,默认是打开的。
●使用py.iplot()方法进行绘图会返回PlotlyDisplay对象,并以嵌入的形式在Jupyter Notebook中显示出来。
下面开始讲解我们的第一个案例(见文件Chapter01/first_start.py),只需运行如下代码。
import plotly.plotly as py
from plotly.graph_objs import *
trace0 = Scatter(
x=[1, 2, 3, 4],
y=[10, 15, 13, 17]
)
trace1 = Scatter(
x=[1, 2, 3, 4],
y=[16, 5, 11, 9]
)
data = Data([trace0, trace1])
py.plot(data, filename = 'first_start')
运行上面的代码会打开一个网页,需要稍等片刻才能渲染完成,我们会看到如图1-5所示的结果。

图1-5 案例运行结果
本书的第一个案例代码运行完成。
同样,在Jupyter Notebook(如果读者不知道什么是Jupyter Notebook,可以跳过这部分)中,我们也可以在Spyder等IDE里面完成相同的绘图操作,只需要把py.plot()改成py.iplot()就可以了(见文件Chapter01/first_start.ipynb),代码如下。
import plotly.plotly as py
from plotly.graph_objs import *
trace0 = Scatter(
x=[1, 2, 3, 4],
y=[10, 15, 13, 17]
)
trace1 = Scatter(
x=[1, 2, 3, 4],
y=[16, 5, 11, 9]
)
data = Data([trace0, trace1])
py.iplot(data, filename = 'basic-line')
运行上面的代码后,结果如图1-6所示。

图1-6 案例运行结果
我们看到,这个案例在Jupyter Notebook中绘图成功。
 注意
注意
有些读者可能是第一次接触Jupyter Notebook,不知道如何导入.ipynb文件,这里简单介绍一下。当我们打开Jupyter Notebook后,默认情况下,在当前目录中找不到案例文件first_start.ipynb,可以按以下步骤导入这个文件。
打开Jupyter Notebook网页后,单击“Upload”按钮,如图1-7所示。这时会弹出一个文件管理器窗口,选择文件first_start.ipynb,然后再次单击“Upload”按钮,就会在当前目录下看到first_start.ipynb文件,双击该文件打开即可。

图1-7 加载文件