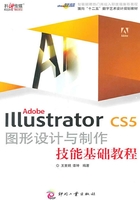
1.4 图像的显示效果
使用Illustrator CS5绘制和编辑图形图像的过程中,用户可以根据需要随时调整图形图像的显示模式和显示比例,以便对所绘制和编辑的图形图像进行观察和操作。
1.4.1 选择视图模式
选择视图模式
Illustrator CS5有不同的视图模式,以不同的画面质量来显示图形文件,当用户完成一幅作品后,根据需要在不同的视图模式下预览效果。选择【视图】菜单,将看到如下模式。
(1)预览模式
也就是打印预览模式,在该模式下会显示图形的大部分细节,比如颜色、放置位置以及各对象的顺序,而且色彩显示与打印出来的效果十分接近。但是它占用的内存比较大,如果图形较复杂时,显示或刷新速度就比较慢,用户可以用该模式来预览实际打印的效果,如图1-23所示。

图1-23
(2)轮廓模式
在该模式下能够隐藏对象的所有颜色属性,只显示构成图形的轮廓线。该模式下会显示在构造图形的过程中所使用过的所有路径,它的屏幕刷新率比较快,适合于查看比较复杂的图形,如图1-24所示。

图1-24
(3)叠印预览模式
叠印预览可以显示接近油墨混合的效果,如图1-25所示。

图1-25
(4)像素预览模式
在像素预览模式下,可将绘制的矢量图形转换成位图,也可用来预览导入的位图文件,如JPEG、GIF或PNG等格式的文件,有效地控制文件的精确度、尺寸等。当放大对象后,会出现逐个排列的像素,默认的图像分辨率为72dpi,如图1-26所示。

图1-26
技巧
在预览和轮廓模式间快速转换可按【Ctrl+Y】快捷键;叠印预览的快捷键为【Ctrl+Shift+Alt+Y】;像素预览的快捷键为【Ctrl+ Alt+Y】。
1.4.2 放大、缩小显示图像
1.放大显示图像
(1)单击【缩放工具】按钮,指针会变为一个中心带有加号的放大镜。单击要放大的区域的中心,每单击一次,视图便放大到上一个预设百分比。
(2)若要局部放大图像,则选择缩放工具并在要放大的区域周围拖移虚线方框(称为选框)。要在图稿周围移动选框,请按住空格键,并继续拖移以将选框移动到新位置,如图1-27所示。

图1-27
(3)用菜单命令,实现缩放效果,选择【视图】>【放大】命令,快捷键为【Ctrl+ +】,每选择一次,或按一次快捷键,图像就会被放大一级。
(4)也可以使用状态栏放大显示图像,在状态栏百分比数值框中,直接输入需要放大的百分比数值,按回车键即可进行放大操作,如图1-28所示。

图1-28
2.缩小显示图像
(1)单击【缩放工具】按钮,指针会变为一个中心带有加号的放大镜。按住【Alt】(Windows)或【Option】(Mac OS) 并单击要缩小的区域的中心。每单击一次,视图便缩小到上一个预设百分比。
(2)可以用菜单命令,实现缩放效果,选择【视图】>【缩小】命令,快捷键为【Ctrl+ -】,每选择一次,或按一次快捷键,图像就会被缩小一级。
(3)另外也可以使用状态栏缩小显示图像,在状态栏百分比数值框中,直接输入需要缩小的百分比数值,按回车键即可进行缩小操作,如图1-29所示。

图1-29
3.其他显示模式
(1)要以100% 比例显示文件,选择【视图】>【实际大小】命令或者双击缩放工具。
(2)要使用所需画板填充窗口,选择【视图】>【画板适合窗口大小】命令,或双击【抓手工具】按钮。
(3)要查看窗口中的所有内容,选择【视图】>【全部适合窗口大小】命令。
技巧
在使用其他工具时,若想切换到缩小工具,可按住【Ctrl+Alt+Spacebar】快捷键。
1.4.3 全屏显示图像
全屏显示图像可以更好地观察图像的完整效果。单击工具箱下方的【屏幕模式转换】按钮,可以在3种模式间转换,如图1-30所示。

图1-30
1.正常屏幕模式
如图1-31所示,这种屏幕模式包括菜单栏、控制面板、工具箱、浮动面板、状态栏、标题栏、绘图窗口。

图1-31
2.带有菜单栏的全屏模式
如图1-32所示,这种屏幕模式包括菜单栏、控制面板、工具箱、浮动面板、状态栏、绘图窗口。

图1-32
3.全屏模式
如图1-33所示,这种屏幕模式只全屏显示绘图窗口。

图1-33
技巧
在切换全屏模式时可直接用快捷键操作,可按【F】键进行切换。