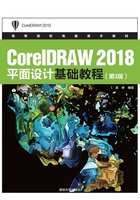
上QQ阅读APP看书,第一时间看更新
2.8.3 实战:使用矩形绘制手机
下面将讲解如何使用矩形工具绘制手机,绘制效果如图2-111所示。

图2-111 绘制智能手机
01 按Ctrl+N组合键,弹出【创建新文档】对话框,设置【宽度】为1024px,【高度】为609px,单击【确定】按钮,创建新文档。
02 按Ctrl+I组合键,弹出【导入】对话框,在该对话框中选择素材|Cha02|【唯美背景.jpg】素材文件,将图片调整到合适大小放到中间位置,如图2-112所示。

图2-112 导入图片
03 在工具箱中选择【矩形工具】 ,在工具属性栏中单击【圆角】按钮
,在工具属性栏中单击【圆角】按钮 ,将【圆角半径】全部设为3.2mm,在工作区中绘制一个矩形。按F11键,弹出【编辑填充】对话框,将0%位置处的RGB值设置为184、182、182,将50%位置处的RGB值设置为128、128、128,将100%位置处的RGB值设置为176、174、174,完成后单击【确定】按钮,效果如图2-113所示,并使用【阴影工具】为矩形添加阴影。
,将【圆角半径】全部设为3.2mm,在工作区中绘制一个矩形。按F11键,弹出【编辑填充】对话框,将0%位置处的RGB值设置为184、182、182,将50%位置处的RGB值设置为128、128、128,将100%位置处的RGB值设置为176、174、174,完成后单击【确定】按钮,效果如图2-113所示,并使用【阴影工具】为矩形添加阴影。

图2-113 绘制矩形
04 在工具箱中选择【钢笔工具】 ,在圆角矩形的两侧绘制如图2-114所示的图形,在右侧【默认调色板】上单击【白】色块为图形填充白色。
,在圆角矩形的两侧绘制如图2-114所示的图形,在右侧【默认调色板】上单击【白】色块为图形填充白色。

图2-114 钢笔工具绘制完成效果
05 在工具性中选择【椭圆工具】 ,在左侧图形上绘制摄像头等部件,选择【矩形工具】
,在左侧图形上绘制摄像头等部件,选择【矩形工具】 ,绘制听筒、侧方按钮等部件,如图2-115所示。
,绘制听筒、侧方按钮等部件,如图2-115所示。

图2-115 绘制小部件
06 使用Ctrl+I组合键弹出【导入】对话框,选择素材|Cha02|【清晰背景.jpg】素材文件,调整到合适的大小与位置后,完成绘制,效果如图2-116所示。

图2-116 手机绘制完成效果