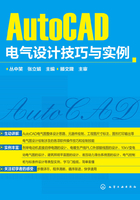
2.5 绘制A4样板图
2.5.1 项目效果预览
A4样板图如图2-30所示。

图2-30 A4样板图预览
2.5.2 绘制图框
①打开AutoCAD2013,创建一个默认文件名为“Drawing1.dwg”的文件。按照图2-31所示新建3个图层,分别为“文字层”,用来放置元器件名称、说明等文字信息;“线路层”,用来绘制电路图中的线路;“元器件层”,用来绘制所有元器件图块的。系统默认的图层可用来绘制图框、标题及标题文字。将系统默认的图层设置为当前层,所有图层的颜色、线型、线宽都采取系统默认设置。

图2-31 新建图层
②单击“矩形”按钮,根据命令行提示进行以下操作。
命令:_rectang
指定第一个角点或【倒角(C)标高(E)圆角(F)厚度(T)宽度(W)】:25,10
指定另一个角点或【面积(A)尺寸(D)旋转(R)】:297,210
③单击“分解”按钮,将矩形分解成四条直线。通过偏移操作创建其他线段。单击“偏移”按钮分别创建图所示的其他线段(图中给出了相关的偏移距离),如图2-32所示。

图2-32 A4图框偏移距离
④单击“修剪”按钮,修建成如图2-33所示的图框。

图2-33 A4图框
2.5.3 绘制标题栏
由于标题栏分隔线并不整齐,所以先绘制一个28×4(每个单元格的尺寸是5×8)的标准表格,然后在此基础上编辑合并单元格,形成如图2-34所示的形式。

图2-34 标题栏
①单击“注释”工具栏中的“表格样式”按钮,打开“表格样式”对话框,如图2-35所示。

图2-35 表格样式
②单击“修改”按钮,打开“修改表格样式:Standard”对话框,在“单元样式”下拉列表框中选择“数据”选项,在下面的“常规”选项卡中,将“页边距”选项组中的“水平”和“垂直”都设置为1,在“文字”选项卡中将文字高度设置为3,如图2-36所示。系统回到“表格样式”对话框,单击“关闭”按钮退出。

图2-36 修改表格样式
③单击“注释”工具栏中的“表格”按钮,打开“插入表格”对话框,在“列和行设置”选项组中将“列数”设置为28,将“列宽”设置为5,将“数据行数”设置为2,将“行高”设置为1,在“设置单元样式”选项组中将“第一行单元样式”“第二行单元样式”和“所有行单元样式”都设置为“数据”,如图2-37所示。

图2-37 插入表格
④在图框下右下角附近指定表格位置,系统生成表格,按回车键,不输入文字,生成的表格如图2-38所示。

图2-38 生成表格
⑤单击表格的一个单元格,系统显示其编辑夹点,如图2-39所示,单击鼠标右键,在打开的快捷菜单中选择“特性”命令,打开“特性”对话框,将“单元高度”改为8,如图2-40所示,这样该单元格所在行的高度就统一改为8。用同样的方法将其他行的高度改为8。

图2-39 选中表格

图2-40 修改表格行高
⑥选择图2-41中的单元格,单击“合并单元格”中的“合并全部”,使这些单元格合并,效果如图2-42所示。

图2-41 选中需要合并的单元格

图2-42 合并单元格
⑦用同样的方法合并单元格,结果如图2-43所示。

图2-43 合并单元格效果图
⑧在单元格中三击鼠标左键,打开如图2-44所示的多行文字编辑器,在单元格中输入文字。

图2-44 输入文字
⑨用同样的方法,输入其他单元格文字,结果如图2-45所示。

图2-45 标题栏效果图
⑩移动标题栏。刚生成的标题栏无法准确确定与图框的相对位置,需要移动,这里单击“修改”工具栏中的“移动按钮”,命令行提示与操作如下。
命令:_move
选择对象: ∥选择刚绘制的表格
选择对象:∥回车
指定基点或【位移(D)】:∥捕捉表格的右下角点
指定第二个点或<使用第一个点作为位移>:∥捕捉图框的右下角点
这样就将表格准确放置在图框的右下角了,如图2-46所示。

图2-46 移动标题栏后效果
 改变线宽。选中图中的4条线,如图2-47所示,右键选择“特性”选项卡下的“0.5毫米”线宽,再单击软件最下方的“显示/隐藏线宽”按钮
改变线宽。选中图中的4条线,如图2-47所示,右键选择“特性”选项卡下的“0.5毫米”线宽,再单击软件最下方的“显示/隐藏线宽”按钮 ,效果图如图2-48所示。
,效果图如图2-48所示。

图2-47 选中要修改的直线

图2-48 A4样板图效果图
2.5.4 保存样板图
选择菜单栏中的“另存为”命令,选择图形样板,将图形保存为“A4样板图.dwt”格式文件即可,如图2-49所示。

图2-49 保存为.dwt格式文件