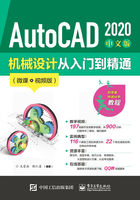
3.3 平面图形
3.3.1 绘制矩形
【执行方式】
● 命令行:RECTANG(快捷命令:REC)
● 菜单:绘图→矩形
● 工具栏:绘图→矩形
● 功能区:默认→绘图→矩形
【操作步骤】
命令行提示与操作如下:

【选项说明】
(1)第一个角点:通过指定两个角点来确定矩形,如图3-31(a)所示。

图3-31 绘制矩形
(2)倒角(C):指定倒角距离,绘制带倒角的矩形,如图3-31(b)所示。每个角点的逆时针和顺时针方向的倒角可以相同,也可以不同,其中第一个倒角距离是指角点逆时针方向的倒角距离,第二个倒角距离是指角点顺时针方向的倒角距离。
(3)圆角(F):指定圆角半径,绘制带圆角的矩形,如图3-31(c)所示。
(4)厚度(T):指定矩形的厚度,如图3-31(d)所示。
(5)宽度(W):指定线宽,如图3-31(e)所示。
(6)尺寸(D):使用长和宽创建矩形,第二个指定点将矩形定位在与第一角点相关的四个位置之一内。
3.3.2 绘制正多边形
【执行方式】
● 命令行:POLYGON(快捷命令:POL)
● 菜单:绘图→多边形
● 工具栏:绘图→多边形
● 功能区:默认→绘图→多边形
【操作步骤】
命令行提示与操作如下:

【选项说明】
如果选择“边(E)”选项,则只要指定多边形的一条边,系统就会按逆时针方向创建该正多边形,如图3-32(c)所示。

图3-32 画正多边形
3.3.3 操作实践—绘制螺母

绘制螺母
本例的螺母主视图主要利用“多边形”“圆”“直线”命令绘制,如图3-33所示。

图3-33 螺母
1.设置图层
单击“图层”工具栏中的“图层特性”按钮 ,打开“图层特性管理器”选项板。新建“中心线”和“轮廓线”两个图层,如图3-34所示。
,打开“图层特性管理器”选项板。新建“中心线”和“轮廓线”两个图层,如图3-34所示。

图3-34 图层设置
2.绘制中心线
将当前图层设置为“中心线”图层,单击“默认”选项卡“绘图”面板中的“直线”按钮 ,绘制中心线,端点坐标为{(90,150)、(210,150)},{(150,90)、(150,210)}。
,绘制中心线,端点坐标为{(90,150)、(210,150)},{(150,90)、(150,210)}。
3.绘制螺母轮廓
将当前图层设置为“轮廓线”图层。
(1)单击“默认”选项卡“绘图”面板中的“圆”按钮 ,以(150,150)为中心,以50为半径绘制一个圆,得到的结果如图3-35所示。
,以(150,150)为中心,以50为半径绘制一个圆,得到的结果如图3-35所示。

图3-35 绘制圆
(2)单击“默认”选项卡“绘图”面板中的“多边形”按钮 ,绘制正六边形,命令行提示与操作如下:
,绘制正六边形,命令行提示与操作如下:

得到的结果如图3-36所示。

图3-36 绘制正六边形
(3)同样以(150,150)为中心,以30为半径绘制另一个圆,最终结果如图3-33所示。