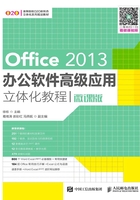
上QQ阅读APP看书,第一时间看更新
1.3.5 设置边框与底纹
微课视频

设置边框与底纹
为文档内容设置边框和底纹可突出显示文档的重点内容,丰富文档的版式,美化文档。Word中可通过“段落”组的“底纹”按钮 和“边框”按钮
和“边框”按钮 来完成设置,其具体操作如下。
来完成设置,其具体操作如下。
(1)选择标题行,在“段落”组中单击“底纹”按钮 右侧的下拉按钮,在弹出的下拉列表中选择“深红”选项,如图1-37所示。
右侧的下拉按钮,在弹出的下拉列表中选择“深红”选项,如图1-37所示。
(2)选择“质量工作目标”下的4段文本,在“段落”组中单击“边框”按钮 右侧的下拉按钮,在弹出的下拉列表中选择“边框和底纹”选项,如图1-38所示。
右侧的下拉按钮,在弹出的下拉列表中选择“边框和底纹”选项,如图1-38所示。

图1-37 设置底纹

图1-38 选择“边框和底纹”选项
(3)打开“边框和底纹”对话框,在“边框”选项卡的“设置”栏中选择“方框”选项,在“样式”列表框中选择“ ”选项。
”选项。
(4)单击“底纹”选项卡,在“填充”下拉列表中选择“白色,背景1,深色15%”选项,单击 按钮,在文档中查看设置边框与底纹后的效果,如图1-39所示。
按钮,在文档中查看设置边框与底纹后的效果,如图1-39所示。

图1-39 为段落设置边框与底纹
多学一招
设置字符或页面边框与底纹
在【开始】/【字体】组中单击“字符边框”按钮 和“字符底纹”按钮
和“字符底纹”按钮 ,可设置字符边框与底纹;在【设计】/【页面背景】组中单击
,可设置字符边框与底纹;在【设计】/【页面背景】组中单击 按钮,打开“边框和底纹”对话框,在其中即可进行与段落边框相同的设置,在“页面背景”组中单击
按钮,打开“边框和底纹”对话框,在其中即可进行与段落边框相同的设置,在“页面背景”组中单击 按钮,即可在弹出的下拉列表中设置页面底纹。
按钮,即可在弹出的下拉列表中设置页面底纹。