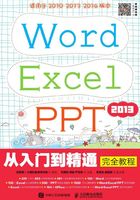
1.2 制作“请示”文档
“请示”是指下级向上级请求对某项工作、问题作出指示,对某项政策界限给予明确,对某个事项予以审核批准时使用的一种请求性公文,是应用写作实践中的一种常用文体。“请示”可分为解决某种问题的请示和请求批准某种事项的请示。
1.2.1 打开文档

微课:打开文档
在Word中编辑已经保存在计算机中的文档时,首先要进行的操作就是将其打开。Word文档可以通过双击保存在计算机中的文件进行打开,也可以在Word中通过“打开”操作来打开选择的文档。下面将打开前面保存的“请示”文档,其具体操作步骤如下。
STEP 1 选择“打开”选项
➊单击“文件”选项卡,在打开的界面中选择“打开”选项,在“打开”栏中选择“计算机”选项;➋在右侧的“计算机”栏中单击“浏览”按钮。

STEP 2 选择打开文件
➊打开“打开”对话框,选择文档在计算机中的保存位置;➋选择需要打开的“请示”文档;➌单击“打开”按钮即可将所选择的文档打开。

1.2.2 编辑文档
新建文档后可在文档中输入文本,包括普通文本、特殊符号等,还可插入日期和时间,并设置日期格式;完成输入后,如发现输入的内容不符合要求,可通过查找和替换的方法对文本进行更改,也可直接选择要修改的文本进行编辑。
1.输入文本

微课:输入文本
在Word中输入普通文本的方法很简单,只需将光标定位到需要输入文本的位置,然后切换到常用输入法,即可输入文本或数字。下面将在“请示”文档中输入文本,其具体操作步骤如下。
STEP 1 插入光标
打开“请示”文档,在文档编辑区单击鼠标左键,将光标定位到其中。

STEP 2 输入文本
将输入法切换到中文输入法,输入“关于增加活动经费的请示”文本。

STEP 3 切换光标
输入完成后,按【Enter】键将光标换到文本的第二行。

STEP 4 继续输入文本
在第二行中输入“集团公司:”文本,然后按【Enter】键进行换行。

STEP 5 输入其他文本
用同样的方法输入“请示”文档的其他文本内容(效果\第1章\请示.docx)。

2.插入日期和时间

微课:插入日期和时间
如果要在Word 中输入当前日期和时间,可直接输入年份(如“2016年”)后按【Enter】键,但是这种方法只能输入如“2016年5月5日星期四”这样的格式。如果要插入其他格式的日期与时间,则需选择重新进行设置。下面介绍在Word中插入日期和时间的方法,其具体操作步骤如下。
STEP 1 定位光标
➊开“请示”文档(素材\第1章\请示1.docx),将光标定位到需要插入日期和时间的位置;➋在【插入】/【文本】组中单击“日期和时间”按钮。

STEP 2 选择日期格式
➊打开“日期和时间”对话框,在“语言(国家/地区)”下拉列表中选择中文或英文;➋在“可用格式”列表框中选择需要的日期或时间样式;➌选择完成后单击“确定”按钮。

STEP 3 插入日期效果
返回文档中可以查看到插入的日期效果(效果\第1章\请示1.docx)。

操作解谜
设置日期和时间选项
在“日期和时间”对话框的“语言(国家/地区)”下拉列表中有两个选项,一个是“中文(中国)”选项,另一个是“英语(美国)”选项。选择不同的选项,“可用格式”列表框中的内容也将发生相应的变化。单击选中“使用全角字符”复选框,插入的日期和时间的数字将以全角符号显示。单击选中该复选框后,“使用全角字符”复选框将自动隐藏,而插入的日期和时间也会随当前操作系统的时间改变而变化。
3.输入符号

微课:输入符号
为了满足文档内容的需要,在输入文本的过程中,往往需要穿插输入一些符号。普通的标点符号可以通过键盘直接输入,而一些特殊的符号则只能通过特殊的方法来实现。下面将在“请示2”文档中输入特殊的符号,其具体操作步骤如下。
STEP 1 定位光标
➊在“请示2”文档(素材\第1章\请示2.docx)中将光标定位到需要插入符号的位置;➋在【插入】/【符号】组中单击“符号”按钮,在打开的下拉列表中选择“其他符号”选项。

STEP 2 选择符号
➊打开“符号”对话框,在“符号”选项卡中的列表框中选择所需的符号;➋单击“插入”按钮。

STEP 3 插入符号效果
返回文档中可以查看到插入的符号效果(效果\第1章\请示2.docx)。

技巧秒杀
在“符号”对话框“近期使用过的符号”栏中,会列出用户近期使用过的符号,用户可以通过该栏快速插入常用的符号。
技巧秒杀
选择文本后,按【Backspace】键或【Delete】键,可删除文本,或将光标定位于需删除的文本后,按【Backspace】键进行删除。
技巧秒杀
一些常规的符号也可以通过输入法的软键盘进行输入,在输入法的软键盘上单击鼠标右键,在弹出的快捷菜单中可以选择输入数字符号和特殊符号等。
1.2.3 设置字体格式
默认情况下,在文档中输入的文本都是软件默认的样式,而在实际工作中,不同的文档需要不同的文本格式,因此在完成文本输入后,可以对文本的字体格式进行设置。
1.设置字体和字号

微课:设置字体和字号
Word中默认安装了多种字体样式,在编辑文档时可以为文本选择适合的字体,通过为文档的标题和正文内容设置不同的字号来体现文档的结构。下面将在“请示3”文档中设置文本的字体和字号,其具体操作步骤如下。
STEP 1 选择需设置字体格式的文本
在“请示3”文档(素材\第1章\请示3.docx)中将光标定位到标题文本的左侧,然后按住鼠标左键不放,向右拖动选择标题文本。

STEP 2 选择字体
在【开始】/【字体】组中的“字体”下拉列表中选择“黑体”选项 。

STEP 3 选择字号
在【开始】/【字体】组中的“字号”下拉列表中选择“二号”选项 。

STEP 4 查看设置效果
在文档中可以查看到标题文本字体和字号设置后的效果。

STEP 5 设置正文字体格式
用同样的方法选择“请示3”文档的正文文本,将其字体格式设置为“宋体,小四号”;在文档中可以查看设置完成后的效果(效果\第1章\请示3.docx)。

技巧秒杀
按【Ctrl+]】组合键可以快速放大字号,按【Ctrl+[】组合键可快速缩小字号。
操作解谜
使用其他方法设置字体和字号
在Word 2013 中选择文本后,文本的一侧会自动打开一个“字体”浮动面板,在其中也可以设置文本的字体和字号。
2.设置加粗效果

微课:加粗效果
在文档中有时为了提示一些重要文本的显示,需要为文本设置特殊的显示效果,如字体加粗等。下面将在文档中为部分文本设置加粗效果,其具体操作步骤如下。
STEP 1 选择文本
➊在“请示4”文档(素材\第1章\请示4.docx)中拖动光标选择“集团公司:”文本;➋在【开始】/【字体】组中单击“扩展”按钮。

STEP 2 设置加粗
➊在打开的“字体”对话框中的“字体”选项卡的“字形”列表框中选择“加粗”选项;➋单击“确定”按钮。

STEP 3 查看加粗效果
返回文档可以查看到设置文本加粗的效果(效果\第1章\请示4.docx)。

操作解谜
设置字体其他效果
在“字体”对话框中不仅可以设置字体的加粗效果,还可以设置字体的倾斜效果,并且在“效果”栏中可以设置文本的上标、下标、删除线、下画线等效果。“字体”对话框中的常用文字效果的按钮也会显示在【开始】/【字体】组中,在其中可以快速设置文字的显示效果。
技巧秒杀
选择文本,按【Ctrl+B】组合键可快速为文本设置加粗效果。
3.设置字符间距

微课:设置字符间距
在Word中输入的字符之间的间距是默认的,有时为了阅读和排版的需要,可以适当调整字符之间的间距。下面将为“请示5”文档的标题文本设置字符间距,其具体操作步骤如下。
STEP 1 选择文本
➊在“请示5”文档(素材\第1章\请示5.docx)中拖动光标选择文档中的标题文本;➋在【开始】/【字体】组中单击“扩展”按钮。

STEP 2 设置字符间距
➊在打开的“字体”对话框中单击“高级”选项卡;➋在“间距”下拉列表中选择“加宽”选项;➌在其右侧的“磅值”数值框中输入“2磅”;➍单击“确定”按钮。

STEP 3 查看间距效果
返回文档可以查看到标题文本设置字符间距的效果(效果\第1章\请示5.docx)。

操作解谜
缩放字符间距
在“字体”对话框的“字符间距”栏中的“缩放”下拉列表中,可以通过选择不同的比例来对文档中的字符间距进行缩放,但是不影响字体的大小。在“预览”栏中可以查看调整后的效果,如果不满意可以重新进行设置。
1.2.4 设置段落格式
在Word中,段落是指文字、图形及其他对象的集合,回车符便是段落的结束标记,设置段落格式时先要选择设置的段落(连同回车符 同时选择)或将插入点定位到当前段落中。
同时选择)或将插入点定位到当前段落中。
1.设置对齐方式

微课:设置对齐方式
为了体现文档的层次结构,可以为文档中的文本设置对齐方式,如标题文本一般为中间对齐,落款文本一般为右侧对齐等。下面将为“请示6”文档设置对齐方式,其具体操作步骤如下。
STEP 1 选择文本
➊在“请示6”文档(素材\第1章\请示6.docx)中选择标题文本;➋在【开始】/【段落】组中单击“居中”按钮。

STEP 2 查看对齐效果
此时文档中的标题文本以居中对齐的方式显示在文档中。

STEP 3 定位光标
➊选择文档的落款单位和日期文本;➋在【开始】【/ 段落】组中单击“右对齐”按钮。

STEP 4 查看右对齐效果
将选择的落款文本设置为右侧对齐的效果(效果\第1章\请示6.docx)。

2.设置段落缩进

微课:设置段落缩进
段落缩进是指段落左右两边的文字与页边距之间的距离,包括左缩进、右缩进、首行缩进和悬挂缩进。一般每个段落都采用首行缩进两个字符的方式来显示。下面将在“请示7”文档中设置段落缩进,其具体操作步骤如下。
STEP 1 定位光标
➊在“请示7”文档(素材\第1章\请示7.docx)中选择正文文本;➋在【开始】/【段落】组中单击“扩展”按钮。

STEP 2 设置段落缩进
➊打开“段落”对话框,在“缩进和间距”选项卡中的“特殊格式”下拉列表中选择“首行缩进”选项;➋将“缩进值”设置为“2字符”;➌单击“确定”按钮。

STEP 3 查看段落缩进效果
返回文档可以查看到正文的段落变成首行缩进两个字符的效果(效果\第1章\请示7.docx)。

操作解谜
“段落”对话框中其他选项卡的功能
“段落”对话框中的“换行和分页”选项卡主要用于对分页、行号和断字等格式进行设置。“中文版式”选项卡主要用于对中文文档的特殊版式进行设置,分别可设置使用中文编辑时控制首尾字符、允许标点溢出边界以及字符间距等效果。
技巧秒杀
如果文档中有多个段落,可以选择多个段落同时进行段落格式的设置。
3.设置间距

微课:设置间距
间距包括行间距和段间距,行间距是指段落中一行文字底部到下一行文字顶部的间距,而段间距是指相邻两段之间的距离,包括段前和段后的距离。下面将在“请示8”文档中为文本设置间距,其具体操作步骤如下。
STEP 1 选择段落
➊在“请示8”文档(素材\第1章\请示8.docx)中将光标插入到需要设置间距的段落中;➋在【开始】/【段落】组中单击“扩展”按钮。

STEP 2 设置段后行距
➊打开“段落”对话框,在“缩进和间距”选项卡下的“间距”栏中的“段后”数值框内输入“2行”, ➋单击“确定”按钮。

STEP 3 选择文本
➊返回文档查看设置后的效果,然后拖动光标选择正文文本;➋在【开始】/【段落】组中单击“扩展”按钮。

STEP 4 设置行间距
➊打开“段落”对话框,在“缩进和间距”选项卡下的“间距”栏中的“行距”下拉列表内选择“固定值”选项;➋在“设置值”数值框中输入“25磅”;➌单击“确定”按钮。

STEP 5 查看行间距效果
返回文档中可以查看到设置了行间距的正文文本效果。

STEP 6 查看设置效果
用同样的方法为落款文本设置段落间距为“2行”,操作完成后查看设置效果(效果\第1章\请示8.docx)。

4.添加项目符号和编号

微课:添加项目符号和编号
Word 具有项目符号与编号功能,可以为属于并列关系的段落添加●、★、◆等项目符号或添加“1.2.3.”“A.B.C.”等编号,还可以综合组成多级列表使文档一目了然。下面将为“请示9”文档设置项目符号和编号,其具体操作步骤如下。
STEP 1 输入文本
在“请示9”文档(素材\第1章\请示9.docx)中输入有关经费具体项目的文本内容。

STEP 2 选择文本
➊选择输入的文本;➋单击【开始】/【段落】组中的“编号”按钮右侧的下拉按钮,在打开的下拉列表中选择“定义新编号格式”选项。

STEP 3 定义编号格式
➊打开“定义新编号格式”对话框,在“编号样式”下拉列表中选择一个编号样式;➋在“编号格式”下拉列表中选择一个编号格式;➌ 在“对齐方式”下拉列表中选择“左对齐”选项;➍单击“确定”按钮。

STEP 4 查看添加编号的效果
返回文档中可以查看到添加了编号的文本效果。继续在下面输入费用相关的文本。

技巧秒杀
在文本中设置了编号后,如果按【Enter】键切换到下一行,则该行将自动依次进行编号,如果不需要该编号,可以将其删除。
STEP 5 选择选项
➊选择刚才输入的文本;➋单击【开始】/【段落】组中的“项目符号”按钮右侧的下拉按钮,在打开的下拉列表中选择“定义新项目符号”选项。

STEP 6 单击“符号”按钮
在打开的“定义新项目符号”对话框中单击“符号”按钮。

STEP 7 查看页面背景效果
➊打开“符号”对话框,在中间的列表框中选择作为项目符号的符号样式;➋单击“确定”按钮。

STEP 8 查看设置项目符号的效果
返回文档中可以查看到为选择的文本设置项目符号后的效果(效果\第1章\请示9.docx)。

技巧秒杀
在“定义新项目符号”对话框中单击“图片”按钮,在打开的对话框中可以选择图片来作为项目符号。
1.2.5 打印文档
文档制作完成后,有时为了满足打印效果的需要,还需对其页面进行设置。页面设置的内容主要包括纸张大小、打印方向、页边距以及文档网格等。
1.页面设置

微课:页面设置
在实际工作中,用户可以根据需要对文档的纸张方向、页边距等进行设置,还可以通过打印设置使文档的打印效果更加美观。下面将对“请示9”文档进行页面设置,其具体操作步骤如下。
STEP 1 单击“扩展”按钮
在文档中单击【页面布局】/【页面设置】组中的“扩展”按钮。

操作解谜
快速进行页面设置
在【页面布局】/【页面设置】组中分别单击“文字方向”“页边距”“纸张方向”“纸张大小”等按钮可以快速对页面进行相应的设置。
STEP 2 设置页边距和纸张方向
➊打开“页面设置”对话框,单击“页边距”选项卡,在“页边距”栏中的“上”“下”“左”“右”数值框中分别输入文本到页面边缘的距离;➋在“纸张方向”栏中选择“纵向”选项。

技巧秒杀
用户可在“页面设置”对话框中单击“纸张”选项卡,在“宽度”和“高度”数值框中输入页面的大小值,自定义页面大小。
STEP 3 选择纸张
➊单击“纸张”选项卡;➋在“纸张大小”下拉列表中选择需要打印的纸张大小,如“A4”选项。

操作解谜
为奇偶页创建不同的页眉和页脚
Word 2013可为奇偶页创建不同的页眉和页脚,打开“页面设置”对话框,单击“版式”选项卡,在“页眉和页脚”栏中单击选中“奇偶页不同”复选框,单击“确定”按钮。单击“设为默认值”按钮,在打开的提示对话框中单击“是”按钮,可将设置的版式样式设置为默认值。
STEP 4 设置文档网格
➊单击“文档网格”选项卡;➋在其中设置文字排列方向、栏数、网格以及每行的字数和每页的行数;➌完成后单击“确定”按钮。

操作解谜
纸张大小的选择
纸张的大小一般是按照实际打印纸张的大小进行设置的,因此在选择纸张时,直接选择相应的纸张编号即可,而无需重新设置纸张的高度和宽度,以防止打印出现偏差。
2.预览后打印

微课:预览后打印
在对文档进行了页面设置后,可以通过打印预览来查看文档的打印效果,满意后可以通过选择打印机和打印数量来完成对文档的打印工作。下面对“指示9”文档进行预览和打印,其具体操作步骤如下。
STEP 1 打开“打印”界面
在文档中单击“文件”选项卡,在打开的界面中选择“打印”选项,打开“打印”界面。

技巧秒杀
将“打印”按钮添加到快速访问工具栏上,单击该按钮即可快速进行文档的打印。
STEP 2 预览文本并设置打印选项
➊在界面的右侧可以通过拖动右下角的滑块来调整预览文档的显示比例并查看文档;➋在“份数”数值框中输入打印文档的数量;➌在“打印机”下拉列表中选择连接计算机的打印机;➍完成后单击“打印”按钮即可对文档进行打印。
