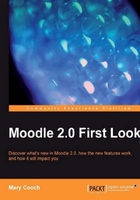
With his editing turned on, Stuart can configure, move, or hide the Comments block but he cannot delete it as it was set up by the admin of the category.

However, he can easily add (and subsequently delete) his preferred blocks to his course as teachers have always have been able to in Moodle. What is different in Moodle 2.0 is that these blocks can be displayed on all pages of the course and/or privately in the teacher's course admin pages too.
Stuart wants to set up the messaging block so that students can message each other and himself whatever activity they happen to be doing at the time. Here's how he does it:
- With the editing turned on, select the messaging block from the add block drop-down menu.
- Click the configuration (hand/pen) icon and set up the block as shown in the next screenshot:

- Page contexts: The drop down offered him the following options:

He chose to have the messaging block appear on all pages in the course.
- Restrict to these page types: The drop-down menu offered him the following options:

Stuart selected *(Any page) so the messaging block appear will appear on all screens of his course.
- Default region/weight: This is set to Left/-10 and the block will therefore appear top left.
We can check this out by following student Emma into the Orientation quiz where we see she has the ability to send messages as she is working on it:

Is it a good idea to allow her to message her friends as she does the quiz? Probably not! So to finish off, let's check how teachers in courses such as Stuart can hide and move blocks around.