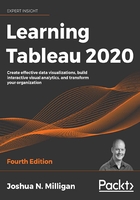
Row-level calculations
We'll walk through several examples of row-level calculations in this section. You'll find the completed calculations in the Complete workbook, but you might prefer to start from scratch in the Starter workbook. We won't necessarily cover creating a visualization for every example, but try building some of your own as you work through the examples.
Simple example
We'll start with a very simple example and then build up in complexity. In the Chapter 04 workbook, create a new calculated field called Full Name with the following code:
[First] + " " + [Last]
This code concatenates the strings of First and Last with a space in-between them. Your calculation editor should look something like the following:

Figure 4.3: Creating the Full Name calculation in the editor
After clicking OK, you should notice a new Full Name field in the data pane. The value for that field is calculated per row of data. That is, every row of data contains the full name of the renter.
More complex examples
Note that the Rental Property field contains values such as 112-Asbury Atoll or 207-Beach Breeze. Let's assume that the naming convention of the rental unit in the vacation rental data gives us the room number and the name of the building separated by a dash. For example, the unit named 207-Beach Breeze is room 207 of the Beach Breeze building.
Name the first Room with the following code:
SPLIT([Rental Property], "-", 1)
Then, create another calculated field named Building with the following code:
SPLIT([Rental Property], "-", 2)
Both of these functions use the Split() function, which splits a string into multiple values and keeps one of those values. This function takes three arguments: the string, the delimiter (a character or set of characters that separate values), and the token number (which value to keep from the split, that is, first, second, third, and so on.) Using the - (dash) as the delimiter, Room is the first value and Building is the second.
Using the two calculated fields, create a bar chart of Rent per Building & Room, like this:

Figure 4.4: Using your calculated fields to build a view
The Building and Room fields show up in the data pane as dimensions. The calculated dimensions can be used just like any other dimension. They can slice the data, define the level of detail, and group measures.
Row-level calculations are calculated at the row level, but you can choose to aggregate the results. For example, you could aggregate to find the highest Room number (MAX) or count the distinct number of Buildings (COUNTD). In fact, if the result of a row-level calculation is numeric, Tableau will often place the resulting field as a measure by default. But as we've seen, you can use a row-level field as either a dimension or measure in the view.
Note that Tableau adds a small equals sign to the icon of the fields in the data pane to indicate that they are calculated fields:

Figure 4.5: The small = sign indicates a field is a calculation
The code for both calculated fields is executed for every row of data and returns a row-level value. We can verify that the code is operating on the row level by examining the source data. Simply click on the View Data icon next to dimensions to see the row-level detail (it's next to the magnifying glass icon in the preceding screenshot). Here, the new fields of Building and Unit, along with the row-level values, can be clearly seen:

Figure 4.6: Viewing the underlying data shows us the calculation is done per row of data
Tableau provides a shortcut for splitting a field. You can use the drop-down menu on a field in the data pane and select Transform | Split or Transform | Custom Split (if you have a non-standard delimiter). The results are calculated fields similar to those you created previously, but with some additional logic around determining data types. Transform functionality, such as split, is also available for fields in the Preview or Metadata views on the Data source screen.
Extending the example
We'll extend the example a bit more and assume you know that the floor of a room is indicated by its number. Rooms 100 through 199 are on the first floor, and 200 through 299 are on the second. You'd like to have that information available for analysis.
We could potentially add this attribute to the source data, but there are times when this may not be an option or may not be feasible. You may not have permission to change the source data or the source might be a spreadsheet that is automatically generated every day, and any changes would be overwritten.
Instead, you can create a row-level calculation in Tableau to extend the data. To do so, create a calculated field named Floor with the following code:
IF LEFT([Room], 1) = "1"
THEN "First Floor"
ELSEIF LEFT([Room], 1) = "2"
THEN "Second Floor"
END
This code uses the LEFT() function to return the leftmost character of the room. Thus, 112 gives a result of 1; 207 gives a result of 2. The IF THEN END logic allows us to assign a result (either First Floor or Second Floor), depending on which case is true. Notice that you used the Room field in the calculation, which, in turn, was another calculation.
Using a reference to a calculated field within another calculation is referred to as nesting. The calculations that use other calculated fields are called nested calculations. There's no theoretical limit to how many levels of nesting you can use, but it may become hard to untangle the logic if you use too many levels of nesting.
Planning for data variations
As you write calculations, consider whether your calculation covers variations in the data that are not currently present.
A few good questions to ask yourself whenever you write a calculation in Tableau are: What happens if the data changes? Does the calculation handle unexpected or invalid values? Have I covered every case?
For example, the preceding floor calculation only works if all the rooms are either 100- or 200-level rooms. What if there is a room, 306, on the third floor, or a room, 822, on the eighth floor?
To account for additional cases, we might simplify our calculation to the following:
LEFT([Room], 1)
This code simply returns the leftmost character of the room number. We'll get 3 for 306 and 8 for 822. But what if we have room numbers such as 1056 on the tenth floor, and 1617 on the sixteenth? We'd have to consider other options, such as the following:
MID([Room], 0, LEN([Room]) - 2)
Although this is more complicated, the string functions return a substring that starts at the beginning of the string and ends just before the last two characters. That gives us floor 10 for 1025, and floor 18 for 1856.
We've now considered some row-level calculation examples. Let's move on to the next major type of calculation in Tableau: aggregate-level calculations.