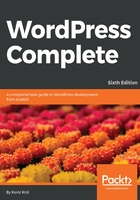
Uploading the files
Now, we need to upload all the files of WordPress to our web server using any File Transfer Protocol (FTP) client (or simply put them in our local server directory on our local computer). There are several FTP clients available on the internet that are either freeware (no cost) or require a small fee. If you don't already have an FTP client, try one of the following:
- Filezilla: https://filezilla-project.org/download.php?type=client (for Mac, Windows, or Linux)
- Fetch: https://fetchsoftworks.com/ (for Mac only)
- SmartFTP: https://www.smartftp.com/ (for Windows only)
Whenever possible, you should use Secure FTP ( sFTP) rather than regular FTP. If you're using sFTP, all of the data sent and received is encrypted. With FTP, data is sent in plain text and can easily be nabbed by hackers. Check both your FTP software and your hosting options and select sFTP if it's available.
Using your FTP client, connect to the FTP server using the server address, username, and password provided to you by your host (if you're not sure what those are, you can always contact your web host support and ask a support agent for these details). Next, open the folder where you want WordPress to live. You may want to install WordPress in your root folder, which will mean that visitors will see your WordPress website's home page when they go to your main URL--for example, http://yoursite.com. Alternatively, you may want to install WordPress in a subfolder, for example, http://yoursite.com/blog/. Refer to the following screenshot:

On the left side, you will see the files from your local folder, and on the right side, you will see your remote folder. (Note that the FTP client you are using may have a slightly different layout, but this is a general idea.)
Now select all of the WordPress files on your local machine from the left pane, and drag them onto the right pane. You can watch as your FTP client uploads the files one at a time and they appear on the right panel. This may take a few minutes, so be patient.
If you're installing WordPress on your local server, just be sure to place the WordPress files in the correct webroot directory on your computer.
Once all of the files have been uploaded, you're ready to proceed with the installation.
Installing WordPress locally on Windows with WAMP: https://themeisle.com/blog/local-wordpress-testing-site-for-windows/
Installing WordPress locally on Windows with XAMPP: https://themeisle.com/blog/install-xampp-and-wordpress-locally/
Installing WordPress locally on MAC: https://themeisle.com/blog/local-by-flywheel-wordpress-on-mac/