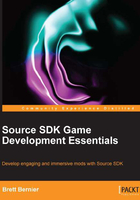
Navigating in 3D
You will be spending most of your time in the main four windows, so now let's get comfortable navigating in them, starting with the 3D viewport.
Looking around
Select the camera tool on the map tools bar. It's the third one down on the list and looks like a red 35 mm camera.

Holding the left mouse button while in the 3D view will allow you to look around from a stationary point. Holding the right mouse button will allow you to pan left, right, up, and down in the 3D space. Holding both left and right mouse buttons down together will allow you to move forward and backwards as well as pan left and right. Scrolling the mouse wheel will move the camera forward and backwards.
Practice flying down the example map hallway. While looking down the hallway, hold the right mouse button to rise up through the grate and see the top of the map.
If you would prefer another method of navigating in 3D, you can use the W, S, A, and D keys to move around while the left mouse button is pressed. Just like your normal FPS game, W moves forward in the direction of the camera, S moves backwards, and A and D move left and right, respectively. You can also move the mouse to look around while moving.
Being comfortable with the 3D view is necessary in order to become proficient in creating and scripting 3D environments. As with everything, practice makes perfect, so don't be discouraged if you find yourself hitting the wrong buttons.
Having the camera tool selected is not necessary to navigate in 3D. With any tool selected, hold Space bar while the cursor is in the 3D window to activate the 3D navigation mode. While holding Space bar, the navigation functions exactly as it does as if the camera tool was selected. Releasing Space bar will restore normal functionality to the currently selected tool. This can be a huge time saver down the line when you're working on very technical object placements.
Multiple cameras
If you find yourself bouncing around between different areas of the map, or even changing angles near the same object, you can create multiple cameras and juggle between them. With the camera tool selected, hold Shift and drag a line with the left mouse button in any 2D viewport. The start of the line will be the camera origin, and the end of the line will be the camera's target.

Whenever you create a new camera, the newly created camera becomes active and displays its view in the 3D viewport. To cycle between cameras, press the Page Up and Page Down buttons, or click on a camera in any 2D view. Camera locations are stored in the map file when you save, so you don't have to worry about losing them when you exit. Pressing the Delete key with a camera selected will remove the active camera. If you delete the only camera, your view will snap to the origin (0, 0, 0) but you will still be able to look around and create other cameras. In essence, you will always have at least one camera in your map.
Selecting objects in the 3D viewport
To select an object in the 3D viewport, you must have the selection tool active, as shown in the following screenshot. A quick way to activate the selection tool is to hit the Esc key while any tool is selected, or use the Shift + S hot key.

A selected brush or a group of brushes will be highlighted in red with yellow edges as shown in the following screenshot:

To deselect anything within the 3D window, click on any other brush, or on the background (void), or simply hit the Esc key. If you want to select an object behind another object, press and hold the left mouse button on the front object. This will cycle through all the objects that are located behind the cursor. You will be able to see the selected objects changing in the 2D and 3D windows about once per second. Simply release the mouse button to complete your selection.
To select multiple brushes or objects in the 3D window, hold Ctrl and left-click on multiple brushes. Clicking on a selected object while Ctrl is held will deselect the object. If you've made a mistake choosing objects, you can undo your selections with Ctrl + Z or navigate to Edit | Undo.