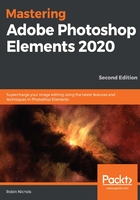
Understanding picture resolution
Resolution, and in particular, photo resolution, is a feature that confuses many beginners. This shouldn't really be an issue because the resolution of a camera is a fixed quantity and will only change when you choose a different image size in the camera menu, or if you crop the file on a computer. But to be pedantic, resolution is not only to do with the number of pixels in the camera, or in a file, although this is important. Resolution is also connected to the quality of the glass elements in a lens, the camera's image stabilization technology (indirectly), and the camera technique employed by the photographer. The biggest point of confusion comes with the way the number of pixels per inch (ppi) can vary widely from camera to camera. Note that, in the printing world, dots per inch (dpi) is the same as ppi, which in turn is the same as lines per inch (lpi).
Because so much work is displayed onscreen these days, it is hard to accurately illustrate the finer points of resolution other than by showing the size restrictions imposed when a file has insufficient pixels to display correctly:

Demonstrating resolution using a medium such as an e-book can be daunting because the web is a low-resolution medium and is unsuitable for exhibiting very high-resolution files. That said, look at the two identical photos in the preceding composite image. The only difference is one contains fewer pixels than the other. And because it contains fewer pixels, it appears, at a resolution of 72 dpi, a lot smaller. The big image is 4,032 x 2,691 pixels, which is 10 megapixels (MP). The small image is 500 x 334 pixels, which is 0.16 MP. If we look at the smaller image sized to 500 pixels wide onscreen, it appears as a smooth continuous tone picture with as much detail as the larger one. But as soon as I enlarge that image onscreen to 4,000 pixels wide, because it doesn't have enough pixels to produce continuous tone, it begins to look pixelated and soft, or just out of focus.
As a general rule, if an image appears to be out of focus or fuzzy, it might still be sharp but enlarged beyond the capabilities of the number of pixels it contains. Most software and viewing devices cleverly blur low-resolution images—a process called dithering—to try and give the impression of continuous tone, rather than just presenting an image as jagged pixels:

In this example, I have sized the small image to the same size as the larger version—and you can clearly see the pixelation on the right-hand side, plus a general loss of sharpness and quality. If I performed this operation using Elements, the program would automatically resample the pixels—this adds in the number of pixels needed to display such an enlargement. In this example, there's no resampling, so what you see is what you get; a sharp image on the left and a soft image on the right!
If we look at files from a 24 MP Nikon, a 24 MP Canon, and a 24 MP Sony camera, we might find that once opened in Photoshop Elements, the program's Image Size feature (Image | Resize | Image Size) displays the Nikon files set as 72 dpi, the Canon as 180 dpi, and the Sony as 300 dpi. So, what's going on here? The fact is, that number, the dpi value, just describes how close together the pixels are arranged by factory default. The closer together, the finer the detail, but also the smaller the surface area they will cover when displayed or printed.
All three cameras are 24 MP and contain the same number of pixels so their resolution is ultimately the same. The different default dpi measurement is nothing more than a number programmed into the camera's operating system.
When printing images, you need all the pixels you can get. The 30 MB RGB file, on the left in the following image, when set to 200 dpi, prints to A3 (420 mm x 297 mm), while the small sub-megapixel file, on the right, prints to playing card size. If I were to resample the small file, I could print it larger, but because the original is small, the resampling quality would suffer—it would look larger, but also softer:

If I print a file from each camera to A3 size (420 mm x 297 mm), making sure that the printer software's Fit to Page function is checked, all three files will be rearranged to approximately 300 dpi. The Canon and Nikon files will be reduced in size, while the Sony file, already set to 300 dpi, will not change, so it fits into the A3 format without the need for the Fit to Page option to be checked. If I print the same three files in A4 dimensions (fit to page—210 mm x 297 mm), each file will be made smaller by pushing the pixels closer together, producing an approximate file resolution for each of 600 dpi (because A4 is half the physical size of A3). Since most printers produce a smooth, continuous tone at 300 dpi, there's absolutely no benefit to setting the resolution higher than this because the printer cannot do any better. In fact, sending a 600 dpi file to a printer will take longer simply because the file is larger.
If you want to make 100% sure that your files are a specific resolution for printing, open the program's Image Size feature (Image | Resize | Image Size), uncheck the Resample Image checkbox, type your desired resolution into the Resolution field, and note that the overall dimensions of the file (if it was originally lower than 300 dpi) will shrink. Then, click OK and save.
Tip
There's little to no advantage in printing an image at a resolution higher than 300 dpi because, at that setting, the pixels reproduce the look of continuous tone (that is, no pixels are actually visible). Once it is a continuous tone print, adding more pixels does not increase quality—it just has the effect of slowing down the print process (because the file is much larger and takes longer to transfer from computer to printer). When resampling, software such as Elements can also add dithering, a process where pixels are blended into each other to give the effect of smooth tone—inkjet printers are especially good at this. You don't necessarily choose it; it's just part of the process. Although a 300 dpi file produces a smoother, continuous tone, because of this dithering process, even files set to 100 dpi can look very good.