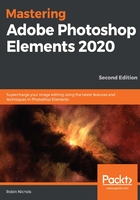
Cropping for better composition
Cropping is an editing feature that allows you to trim off parts of the image that you don't like—essentially, it provides you with the opportunity to recompose the shot after it has been taken. One vital thing to remember when cropping is that it discards pixels (and therefore lowers the resolution). I love photographing birds, but unfortunately, they always tend to be too far away, even with a 400 mm telephoto lens, so I have to crop the file to make the subject appear larger. If I crop 50% from a photo, it then looks as if I have an 800 mm lens, not my regular 400 mm lens.
Cropping has saved me a lot of money in not having to buy an even more powerful (and thus expensive) lens, but in doing so, I lose half the pixels in the file; therefore, effectively, I can only hope to print it half as large.
The following screenshot shows what the Crop tool looks like in Camera RAW—its main advantage over using the Crop tool in the Quick or Expert modes is that it never discards the cropped pixels, allowing you to change your mind multiple times while never losing pixels or compromising on quality. That said, cropping this image to the proportions seen here would take it from being a 30 MB file to one that's a lot less than 20 MB, seriously limiting its potential print size (at 300 dpi), but not affecting its display quality online (at 72 dpi). Besides its easy drag-and-crop operation, if you right-click the screen, you'll see a list of preset crop ratios—alternatively, you can make up your own custom crop ratio in the box seen here:

How does the Crop tool work?
This is one of the easiest tools to use. Let's get started:
- In Quick or Expert mode, press C on the keyboard to engage the Crop tool, or select it from the toolbar (highlighted in red).
- Click and drag the cursor over the image. This draws a rectangular Crop Marquee. When you press the green check mark at the bottom of the marquee, the parts of the image inside the marquee are kept while the outer pixels are discarded. Clicking the red No Entry symbol cancels the cropping operation, as does pressing the Esc key.
- If it's not the shape, size, or rotation you want, simply release the mouse and grab one of the edge handles (the little square tags in the center, or corners, of the marquee) and adjust the proportions of the crop edges. Note that if you slide the cursor over the edge of any corner to the outside of the marquee, the cursor changes from a diagonal shape to a curved shape, meaning that you can now rotate the entire crop marquee. Use this to crop and rotate at the same time, for example, to get a horizon level. If you find this fiddly, try the Straighten tool first (see the Straightening horizons section), then crop it.
This is what the Crop tool looks like in the Expert edit space—very similar to the same tool in Camera RAW, except for the fact that its tool options, along the base of the screen, are a little easier to understand and use:

Elements has a number of excellent additional cropping features to help the compositional process, such as a Rule of Thirds (being used in this example) and a Grid overlay. These are included to help you recompose your shots as more dynamic-looking compositions. There are also four preset crop shapes—click the thumbnails in the Crop Options panel to find them. I don't find these to be very useful at all because they rarely put the crop in the right place, so I do it faster by hand.
If you intend to crop your files to a specific print dimension, use the preset drop-down menu in the Options panel. It offers classic print sizes such as 4 x 6 inches, 5 x 7 inches, 10 x 8 inches, and so on. This is very handy when you have a lot of images to crop to the same size. But if you are cropping to a size that's different to the presets, type the dimensions into the fields seen in this panel, making sure you add cm, px, or, in (for centimeters/pixels/inches, respectively), after the width and height measurements; then, when you crop, it also resets the resolution at the same time. And if the file happens to be smaller than what you have chosen to crop to (that is, a file from a low-resolution camera or smartphone), Elements adds pixels to the image to bring it up to size using a feature called Resampling. It might make the end result appear a bit softer, but it works pretty well.
A feature that most will miss is the small resolution field (just above the Grid Overlay option in the Crop tool options panel, not the two fields under the preset drop-down menu). You can enter your ultimate resolution here (in dpi) so that when you're free-form cropping, you can maintain the file resolution, irrespective of the crop shape.
The Crop tool panel also features the Cookie Cutter tool, which I will deal with in Chapter 6, Advanced Editing Techniques.
Straightening horizons
Alongside the Crop tool, I rate the Straighten tool very highly. Why? Very few photographers can shoot a landscape, for example, and get the horizon 100% on the level. Many photographers, myself included, also have serious problems getting verticals, well, 100% vertical. Here's how this tool works:
- Open an image that needs its horizon corrected to be 100% on the level.
- Choose the Straighten tool (cunningly, its symbol is a builder's spirit level).
- Click once on the horizon and, while holding down the mouse button, drag the elastic line that appears from that first click point across the horizon and let go. You do not have to stretch the line along the entire horizon—a few inches is enough. The program immediately rotates the image to make this line the new horizon. If you get it wrong, Undo (Ctrl/Cmd + Z) and try again.
- Using the regular crop tool, trim off any white edges introduced by the rotational shift in the image alignment. It also works well for correcting vertical lines. This is a clever and very well-designed feature:

The Straighten tool is straightforward. Drag the line, in this example, across the river's surface, let go, and the image will rotate to give you a level horizon. So far, so good, but as you can see here, because it has been slightly rotated, it has added white pixels around the edges (monitors can only display horizontal rectangles onscreen—it's a digital display thing...). Your options are to then go back with the Crop tool to trim off the added pixels, or, before you use the Straighten tool, ensure Autofill Edges is checked in the Option panel. This is an effective software widget. Drag the "string" across the image and watch as it not only rotates/levels correctly but also fills in those white edges using an auto clone process. When this works well, it's brilliant. In the image seen here, Autofill Edges was not checked, so you can see the rotation/straighten effect as a white border around the photo. Sometimes, the image structure is too complex for the algorithm to work. If this is the case, undo it, level the horizon again, and crop manually.
Resampling
As we mentioned in the previous section, resampling is the process of adding or subtracting pixels to any file to make it larger or smaller.
Now, you might think, if this is the case, then your dreams of producing very high-resolution files have just been answered. But there's a catch. Resampling is a mathematical algorithm that can be used to up- or down-sample files quite effectively, providing that the original is of the highest quality. This means that if you download a 1 MB file off the internet, then resample it to print it as a poster, it's not going to look very good. But if you start with a lot of image data—let's say, a 24 MP Canon file—this can be resampled nicely to 30, 40, or 50 MP with almost no loss of quality. It could go as high as 200 MB before it really looks soft. Further sharpening after the resampling process will help to alleviate the softening that adding extra pixels to a file might create. Also, bear in mind that we might hold an A4 print at arm's length to appreciate its quality, but for a poster, you'd probably stand 6 feet away to get the best view, and therefore would not be so aware of any softening due to resampling. Viewing distance is very important when calculating these features.
How can we enlarge (or reduce) the size of a file? Follow these steps:
- Open the file in Elements' Expert mode.
- Open the Image Size feature (Image | Resize | Image Size).
- Check the Resample Image box, at the bottom of this panel.
- Select the resampling method from the drop-down menu at the base of the panel (see the following explanation to learn what each resampling method should be used for).
- Click OK and watch as Elements resizes the file.
- Save the file:

There are several types of resampling offered:
- Bicubic Smoother: Best for enlarging a file
- Bicubic Sharper: Best for reducing the size of a file
- Bicubic: Good for producing smoother tonal gradients
- Nearest Neighbor: Perfect for upsizing hard-edged graphic images, such as the screen captures used in this book
- Bilinear: Far better than Nearest Neighbor, but still not quite as good as bicubic resampling
Tip
While Elements' default resampling method (Bicubic) generally works well when increasing or decreasing pixel-based images, choosing the specific Bicubic Smoother or Bicubic Sharper should produce a better-looking result. Care must be taken, however, to reset your Resample method in the Image Size panel if you move on to resample hard-edged graphics. Resampling with the wrong choice of (resample) method can lead to very poor quality—usually in terms of overall sharpness. As this feature does revert to the default setting, it pays to check before you resample the image.
I'm taking a bit of visual liberty with the following illustration of a large-format inkjet printer. However, if you start resampling with a very high-resolution file (let's say, something shot with a Nikon D850, producing a 45 MB file), it's entirely possible to resample the file to be several times larger, up to 1 GB and higher, to produce a file capable of printing massive prints:

Here are some tips for best results:
- Make sure the image is well exposed (that is, not too dark or light) and clear (that is, not blurred).
- Leave the sharpening process until after you have resampled the file.
- Upsampling works best if you keep the enlargement to between 10 and 50%. Any more than that and you'll notice it becoming softer.
- Once resampled, make adjustments to the brightness, contrast, and sharpness, if needed.