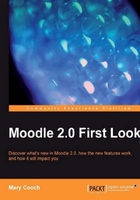
In this chapter, we'll begin to set up a course. We'll provide descriptions for the materials using the new HTML editor and will look at uploading and accessing resources with the enhanced file management system. We'll discover that Moodle 2.0 gives us a private file storage facility and we shall also investigate how our students can export work they've uploaded to Moodle to an external portfolio such as Google Docs or Mahara.
Whenever we want to add text in Moodle, we click on the editing icon. It often resembles a pen and hand, but varies according to your chosen theme. This takes us to a screen we can type into. The textbox we type into is known as the HTML editor, although for most of the part we just compose our sentences; change the font styles, colors, and sizes in a WYSIWYG way. A few of the icons in the toolbar of this HTML editor are similar to the ones we might use in regular Word processing programs such as MS Word or Open Office.
In Moodle 2.0, the HTML editor has been replaced with a version known as Tiny MCE, a very popular Open Source editor you might have encountered in content management systems or blogging software such as WordPress. Along with Internet Explorer and Firefox, it will work with web browsers such as Safari, Chrome, and Opera, unlike Moodle's previous HTML editor. The following screenshot shows the new editor (on the bottom) with the original editor (on the top):

Let's take a brief look at what's changed in this new editor. The following screenshot highlights existing features which have new icons and new features not which were present before. Those aspects which have not been altered have been ignored:

 Find and replace words/phrases
Find and replace words/phrases
 Toggle full screen mode
Toggle full screen mode
 Citations/abbreviations/acronym
Citations/abbreviations/acronym
 Select all
Select all
 Clean up messy code
Clean up messy code
 Remove formatting
Remove formatting
 Paste as plain text
Paste as plain text
 Paste from MS Word
Paste from MS Word
 Select text color
Select text color
 Select background color
Select background color
 Insert or edit image
Insert or edit image
 Add Moodle media
Add Moodle media
 Horizontal rule
Horizontal rule
 Non-breaking space character
Non-breaking space character
 Insert a custom character (for example. symbol/accent)
Insert a custom character (for example. symbol/accent)
 Insert a table
Insert a table
 Insert a new layer
Insert a new layer
 Edit CSS style
Edit CSS style
 Visual control characters on/off
Visual control characters on/off
 Edit the HTML source code
Edit the HTML source code
 Preview what you've typed
Preview what you've typed
 Toggle languages of the spellchecker
Toggle languages of the spellchecker
As you can see then, there are many more options available to us when adding descriptions of our materials or summaries of our courses. However, one of the most powerful new features is the ability to add and embed media directly from within this new HTML editor.