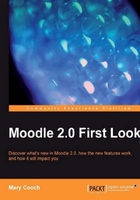
Let's click on the add Moodle media icon, number 12 in our preceding table, and explore what happens:

A pop up asks us to Find or upload a sound, video or applet…. Clicking there takes us to Moodle's File Manager or File Picker which we'll investigate in depth shortly. We can click on Upload a file and upload a video or sound file and it will appear automatically embedded. What's more intriguing however, is the YouTube option there.

We shall explore this in greater detail later and also in the final chapter where we look at administration issues, but for now it's enough for us to understand that Moodle 2.0 gives us the ability to search external sites such as YouTube and Flickr for resources that we can then very easily bring into our Moodle.
Note
The sites we see as an option here depend on which sites have been enabled by admin and also the context of our uploading. For example, we clicked the multimedia icon so we have a YouTube video option; had we chosen the image icon (number 11 in our table), we'd have been given a link to Flickr.
Here's an example I set up that you might like to replicate to test this out:
- I typed Moodle Moodle Martin Dougiamas into the Search videos box and a number of YouTube videos appeared for me to choose from:

- I clicked on the one I wanted and it appeared in the box, prompting me to give it a name, add an author and suitable license, and select it for inclusion:

- Moodle then took me back to the popup we got when first clicking on the media icon. The YouTube movie is in the preview area, as shown in the following screenshot:

- I clicked Insert, saved my changes—and–voilà!

If our multimedia filters are enabled, then the video will appear automatically embedded - no need to copy and paste any code; no need to have a different tab or window open in our web browser to search YouTube—it's all done from within the new Moodle Tiny MCE editor!